June 07, 2020 ( last updated : June 07, 2020 )
Python
Django
Web
https://github.com/sneakstarberry/
Abstract
장고 세션에 따라 Media 파일을 이용해보기로 한다.
장고 튜토리얼(5) - Media 파일
개발과정에서 미리 준비되는 `static`과는 달리, 업로드 기능을 통해 프로젝트에 업로드 되는 파일
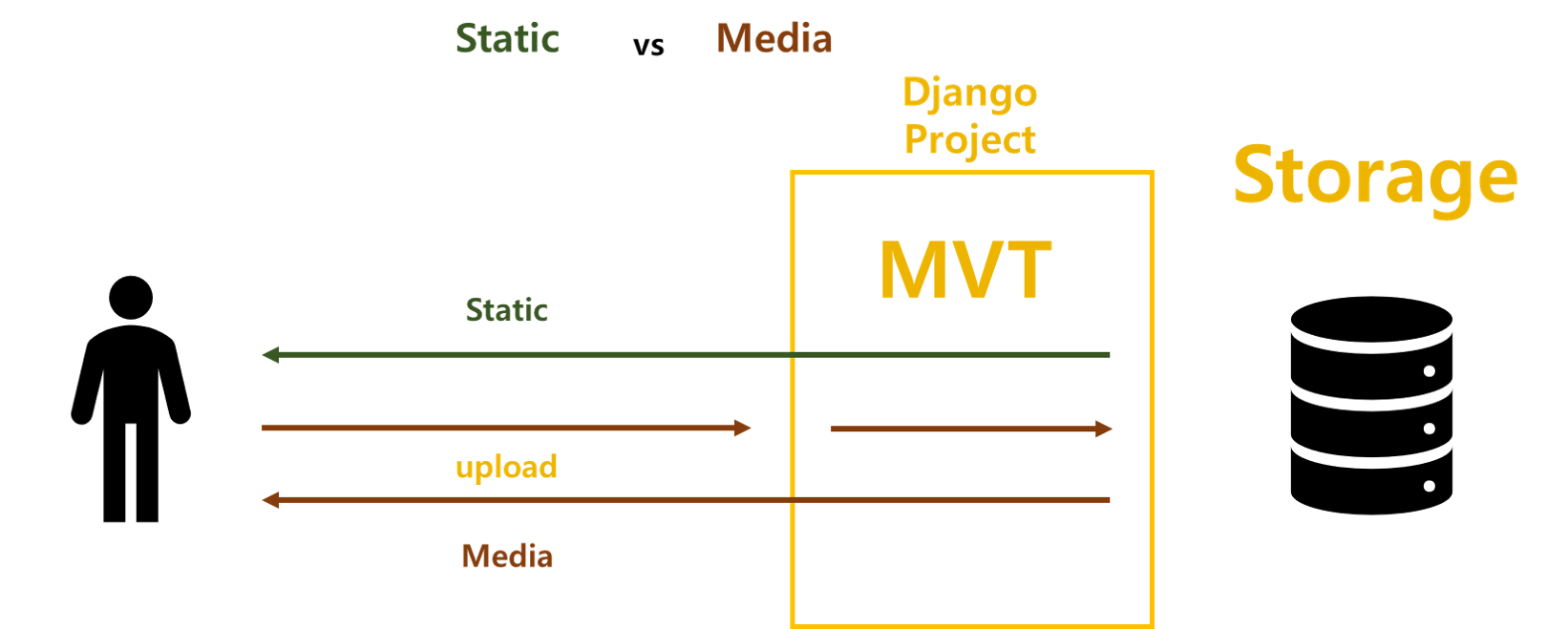
Static & Media
-
파일을 알아내기 위해서
- Static: 프로젝트 외부와 통신 하지 않음
- Media: 프로젝트 외부와 통신을 통해 파일을 얻음
-
장고 프로젝트는 외부와 URL을 통해서 통신한다.
-
따라서 외부 업로드 기능 (Media 파일)을 사용하기 위해서는
settings.py에 다음과 같은 설정을 해야한다.- 내부 디렉토리 경로: 업로드될 파일을 저장할 장소
- URL: 외부와의 통신 수단
Media의 설정 과정
settings.py에media파일 설정 (디렉토리,url설정)urls.py에서path설정- admin 페이지에서 사진 업로드
- html에서 media사진 쓰기
Media 설정 하기(실습)
settings.py에 media파일의 저장폴더와 url 경로 설계
settings.py맨 아래에 다음과 같은 코드를 추가해 줍니다.
MEDIA_ROOT = os.path.join(BASE_DIR, 'media')
# media파일들이 내부에 어디로 모일 것 인지 알려줌
MEDIA_URL = '/media/'
# 홈페이지/media/filename 과 같이 url이 설계됩니다.
URL설정(`urls.py 에서 path 추가)
blog 폴더 아래에 있는 urls.py에 들어가 줍니다.
from django.contrib import admin
from django.urls import path
import posts.views
아래에 다음 코드를 추가해 줍니다.
from django.conf import settings
from django.conf.urls.static import static
그리고
urlpatterns = [
path('admin/', admin.site.urls),
path('', posts.views.home, name="home"),
]
위 코드 아래에 다음 코드를 추가해 줍니다.
urlpatterns += static(settings.MEDIA_URL, document_root=settings.MEDIA_ROOT)
# 각각의 media 파일마다 url경로를 생성시켜준다.
admin 페이지에서 사진 업로드
이전에 접속 했었던 admin 페이지로 이동합니다. http://127.0.0.1:8000/admin으로 이동을 하고 로그인을 요구하면 username: dev, password: 12345를 입력하고 로그인을 합니다.

Posts를 눌러줍니다. 아래와 같은 사진이 나올 것입니다. 하나있는 글을 눌러줍니다.
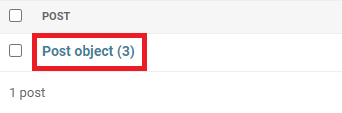 그럼 이전에 썻던 글이 나올 것입니다. 여기서 이미지를 다시 바꿔 봅니다.
그럼 이전에 썻던 글이 나올 것입니다. 여기서 이미지를 다시 바꿔 봅니다.
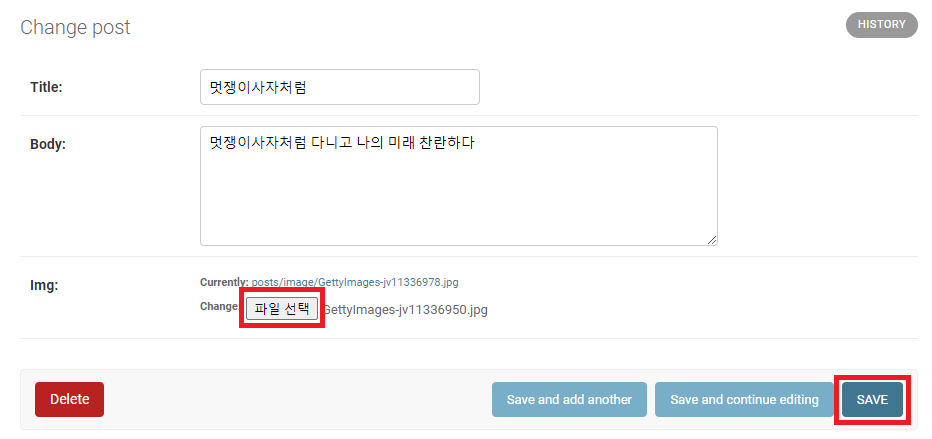 이미지를 바꾼 후
이미지를 바꾼 후 SAVE를 눌러서 저장을 해줍니다. 왜냐하면 그것이 SAVE니깐…
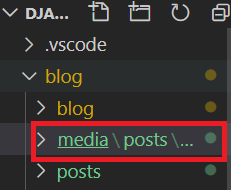 폴더 트리를 확인해보면 media 폴더가 추가 되어있고 안에 저희가 올리 사진이 있다는 것을 알 수 있습니다.
폴더 트리를 확인해보면 media 폴더가 추가 되어있고 안에 저희가 올리 사진이 있다는 것을 알 수 있습니다.
html에서 media사진 쓰기
이제 html에서 업로드 된 media사진을 어떻게 사용하는지 알아볼 것 입니다.
본문 내용 위에 사진을 추가하겠습니다.
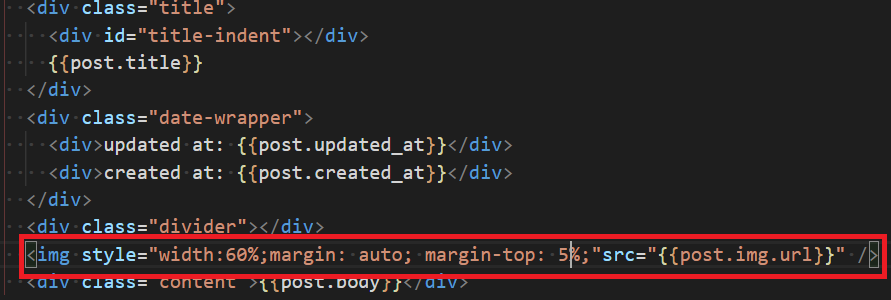
<img style="width:60%;margin: auto; margin-top: 5%;"src="" />
위 코드를 사진 자리 처럼 추가 해 주었습니다.
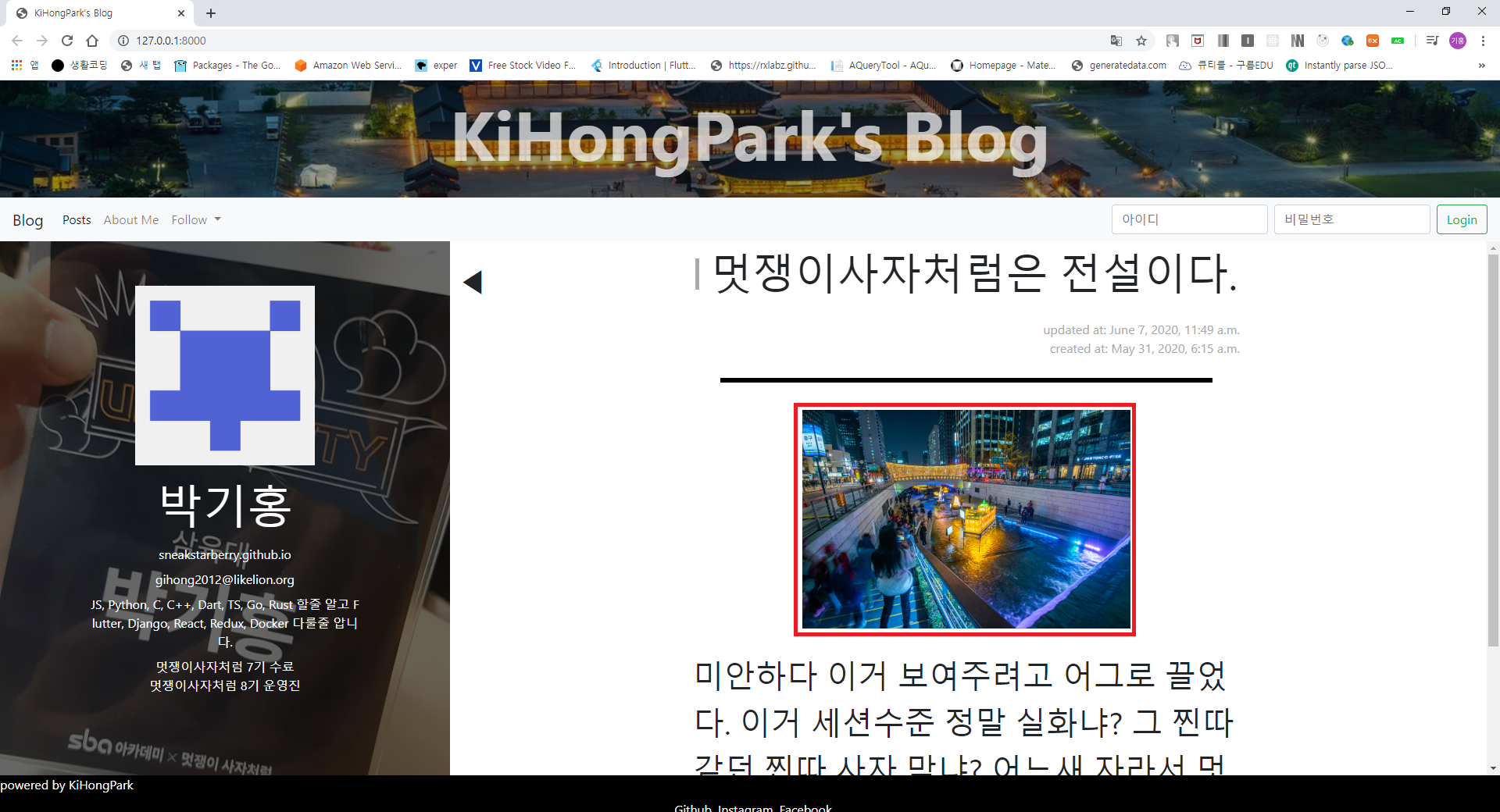
완성!!
Originally published June 07, 2020
Latest update June 07, 2020
Related posts :