June 04, 2020 ( last updated : June 04, 2020 )
Python
Django
Web
https://github.com/sneakstarberry/
Abstract
장고 세션에 따라 자신이 만든 html파일을 메인화면으로 바꿔보기로 하였다.
장고 튜토리얼(2) - 템플릿 실행하기
작업 폴더 생성
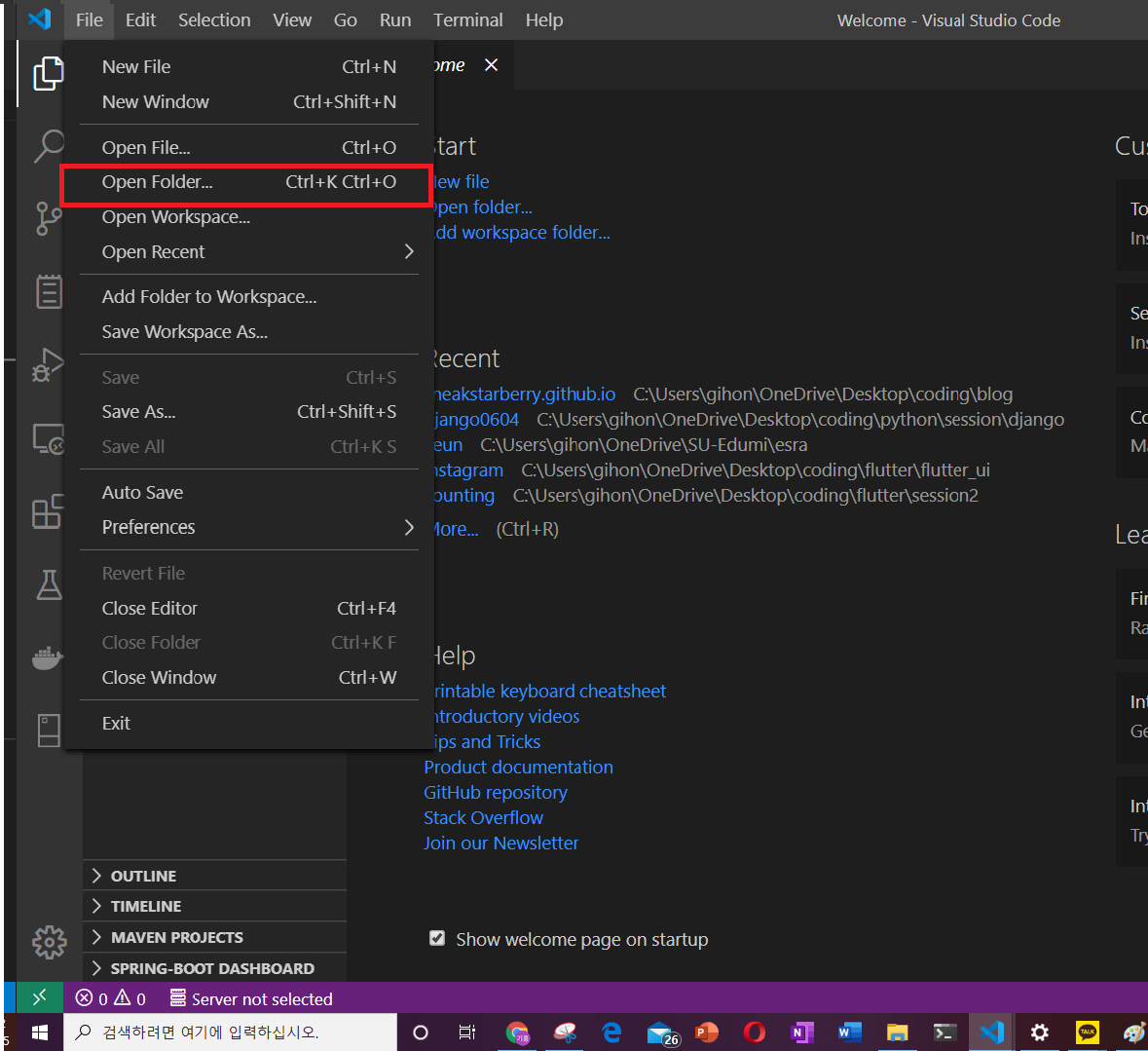
위 그림 처럼 네비게이션 바에서 File - Open Folder를 합니다. 그럼 아래와 같은 창이 나옵니다.
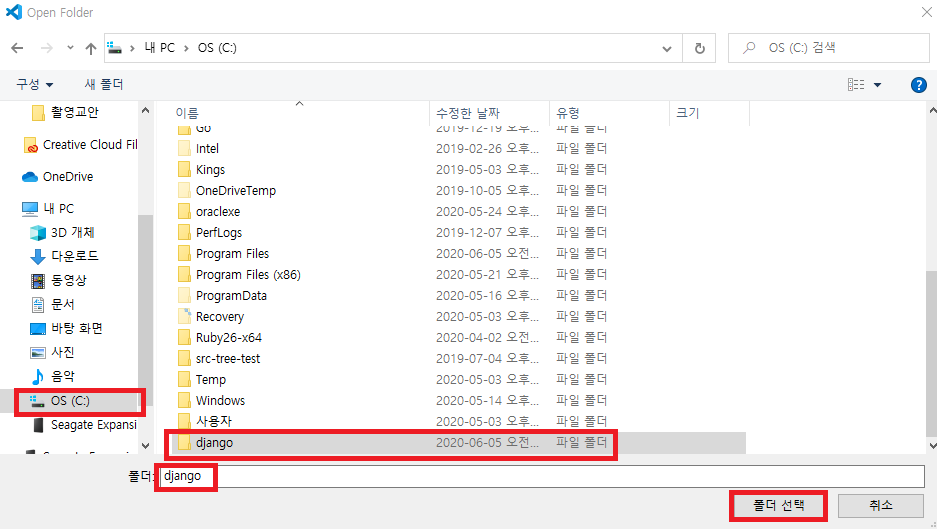
django라는 이름으로 C드라이브에 새폴더를 생성해 줍니다. 그리고 해당 폴더를 폴더 선택을 눌러서 선택합니다. 이때 폴더:에 선택한 폴더이름이 나와 있어야합니다.
가상환경 생성
그리고 이제 가상환경을 만들어 주겠습니다. “ctrl + `“키를 눌러서 터미널을 작동시켜줍니다. 그럼 다음과 같은 화면이 되었을 것 입니다.
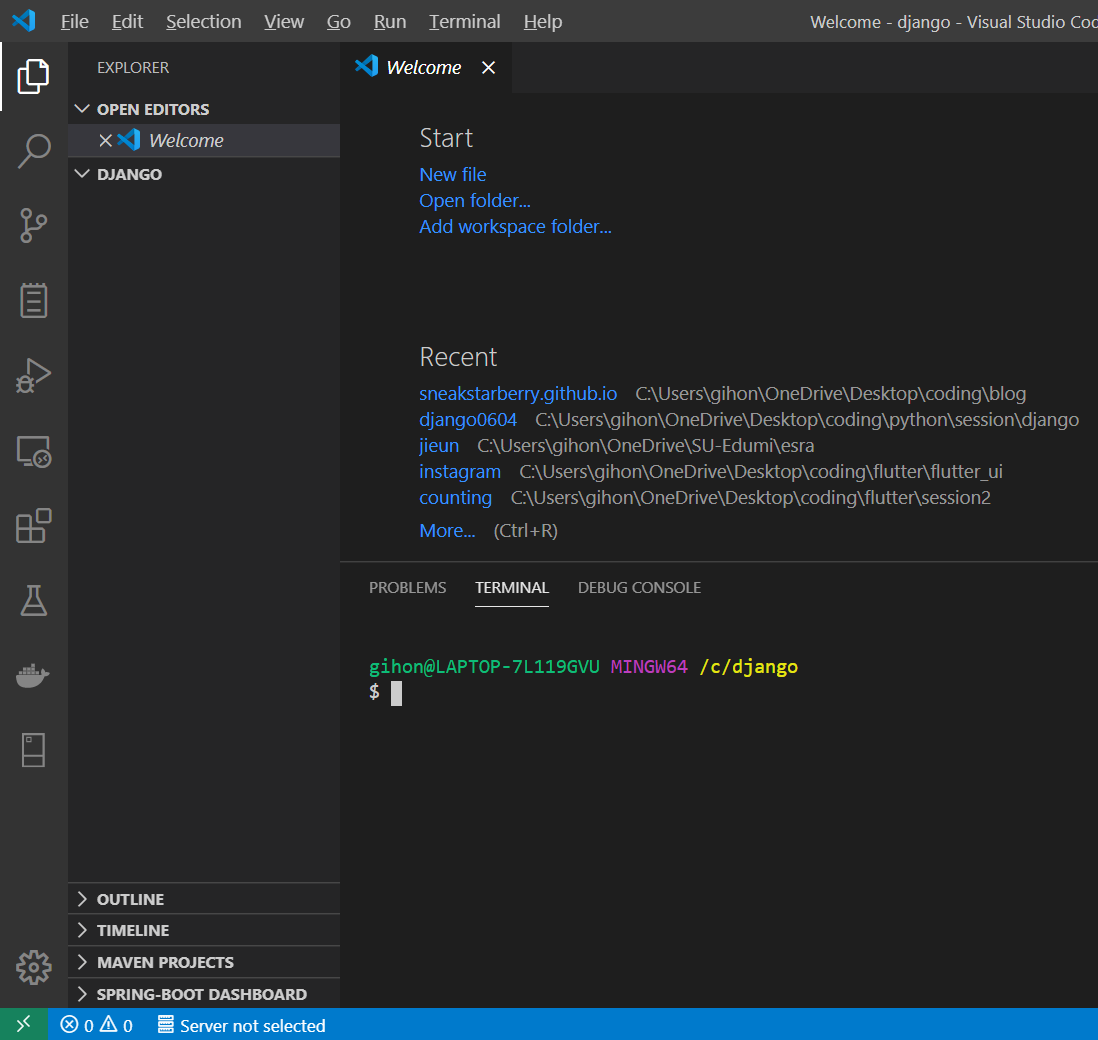
좋습니다. 여기서 이제 터미널에 아래 명령어를 입력해 주세요.
python -m venv myvenv
-
-m은 어떤 것을 만들어 주겠다는 것입니다. -
venv는 virtual environment의 축약어로 가상환경을 의미합니다. -
myvenv는 저희가 생성하는 가상환경의 이름을 의미합니다. 사실상 원하는 이름을 붙이셔도 됩니다.이 모든 것을 합치면
myvenv라는 가상환경을 생성해 주겠다는 명령어가 됩니다.
그럼 다음과 같이 폴더가 생깁니다.
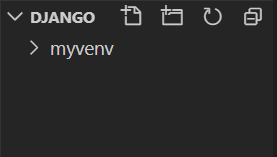
그러면 가상환경을 실행시켜 보겠습니다.
source myvenv/scripts/activate

그럼 위와 같이 (myvenv)가 생겼다면 가상환경이 실행이 된 것 입니다.
실습 폴더 깃 클론 받기
가상환경을 실행 시켰다면 다시 터미널에 다음 명령어를 입력해 봅니다.
git clone https://github.com/SYULION8TH/django_1st.git
이 명령어를 입력하면 다음과 같이 될 것 입니다.
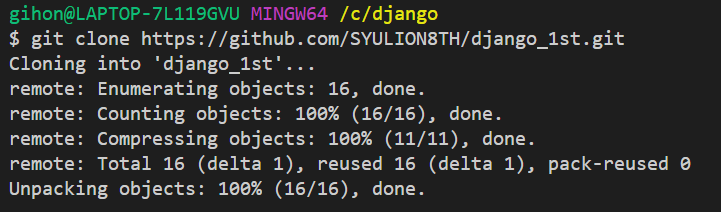
그리고 폴더 구조는 다음과 같을 것 입니다.
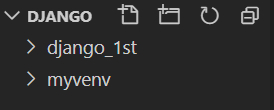
패키지 다운 받기
이제 명령어를 통해 장고 와 부가적으로 필요한 패키지를 다운 받아야 합니다. pip install django를 통해 장고를 다운 받을 수도 있지만 실습 환경을 동일하게 하기 위해서 만든 requirements.txt를 통해서 pip install을 진행 하고자 합니다.
그렇다면 requirements.txt가 있는 폴더로 이동을 해야 합니다. 먼저 터미널에 dir 혹은 ls명령어를 입력합니다.
dir
아래와 같이 나올 것 입니다.
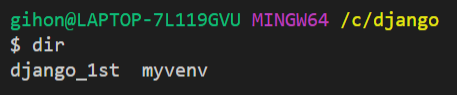
django_1st와 myvenv가 나옵니다. 현재 경로에 있는 폴더를 의미합니다.
이제 requirements.txt가 있는 django_1st로 경로를 이동하도록 하겠습니다.
cd django_1st/
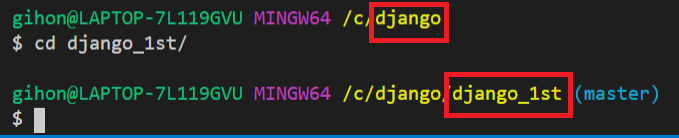
cd는 change directory의 약자입니다. 빨간색으로 표시된 부분을 보면 django에서 django_1st로 경로가 변경이 된 것을 볼 수 있습니다.
dir or ls명령어를 통해서 제대로 이동이 되었는지 확인해 봅니다.

requirements.txt가 있는 것을 볼 수 있습니다.
pip install -r requirements.txt
위 명령어를 실행하면 다음과 비슷한 화면을 볼 수 있습니다.
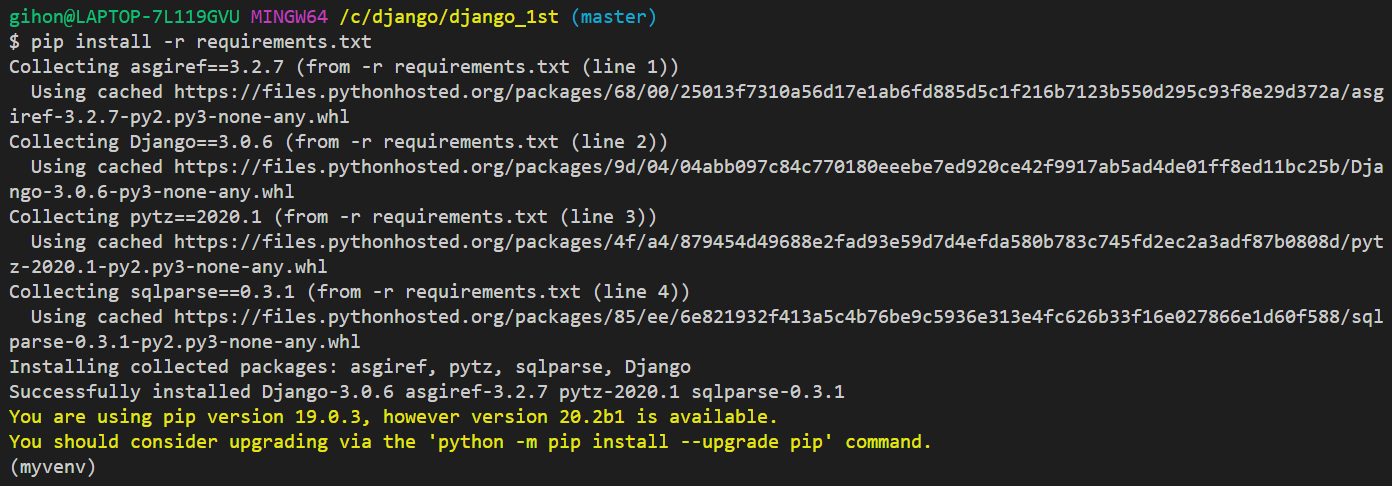
만일 빨간색 문장이 나오거나 error라는 단어를 보셨다면 잘못 친 것은 없는지 확인하여야 합니다.
장고 실행
이제 장고가 제대로 설치되었는지를 확인하기 위해 가볍게 실행해 보겠습니다. 이에 앞서 장고 프로젝트 폴더로 들어가 보겠습니다.
cd blog
다음과 같이 경로가 바뀌어야합니다.
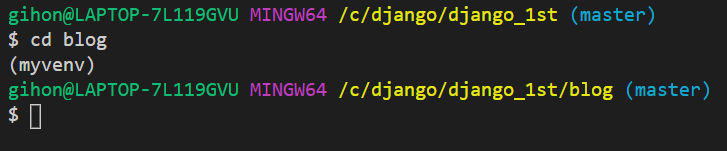
dir명령어를 통해 확인을 해줍니다.

위와 같이 blog와 manage.py가 있다면 제대로 따라오셨습니다.
이제 장고를 실행 시켜봅니다.
python manage.py runserver
위의 명령어로 장고 서버를 실행 시킬 수 있습니다.
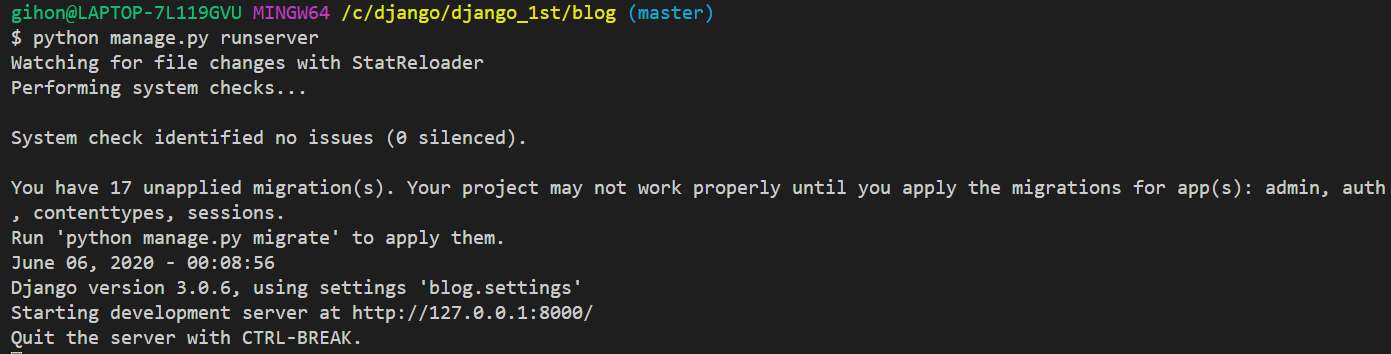
이렇게 서버가 실행이 되고 http://127.0.0.1:8000/를 ctrl+Click을 통해서 페이지를 열어 줍니다.
그럼 아래와 같은 이미지의 페이지가 생깁니다.
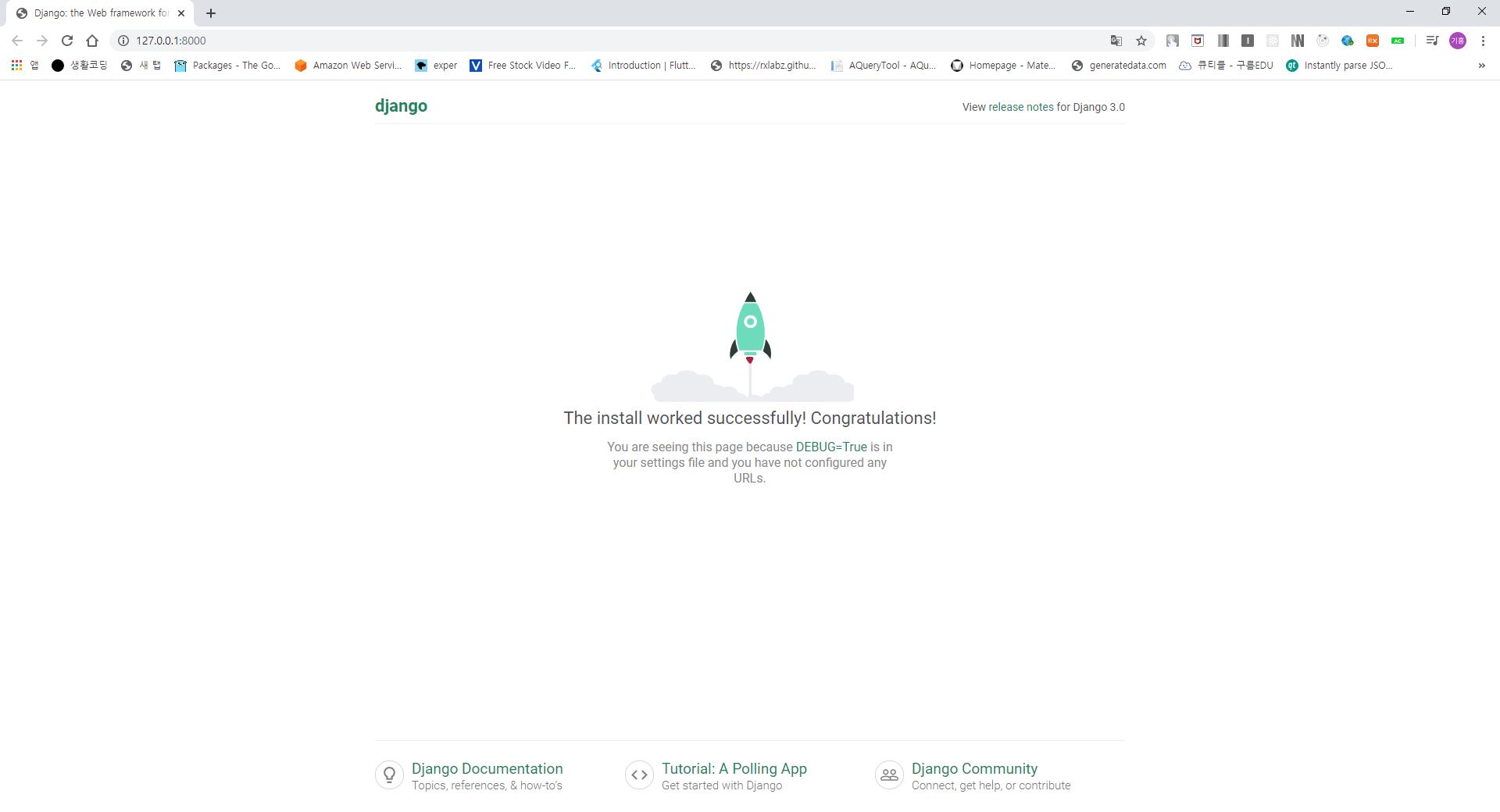
장고 앱 생성하기
현재는 blog라는 프로젝트 폴더만 있지만 앱을 생성해 주어야합니다. 다음 명령어를 입력해 봅니다.
python manage.py startapp posts
-
startapp은 앱을 만든다는 명령어입니다. -
posts는 앱의 이름입니다. 굳이posts가 아니어도 됩니다.위 명령어를 입력하면 다음과 같이
posts폴더가 생성됩니다.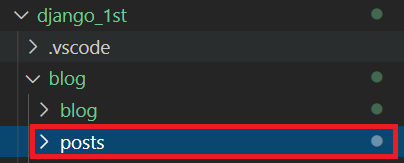
앱 등록
앱을 생성했으면 앱을 등록 해야합니다.
blog폴더 안에settings.py를 눌러줍니다.... INSTALLED_APPS = [ 'django.contrib.admin', 'django.contrib.auth', 'django.contrib.contenttypes', 'django.contrib.sessions', 'django.contrib.messages', 'django.contrib.staticfiles', ] ...33번째 줄에 위와 같은 코드가 있을 겁니다. 이 코드 안에
'posts'를 추가 시켜 줍니다.... INSTALLED_APPS = [ 'django.contrib.admin', 'django.contrib.auth', 'django.contrib.contenttypes', 'django.contrib.sessions', 'django.contrib.messages', 'django.contrib.staticfiles', 'posts', ] ...코드를 작성한 후에는
Ctrl+S를 눌러서 저장을 해줍니다.
장고 template 쓰기
html파일 추가하기
정해진 경로를 생성해야합니다.posts폴더 안에 templates폴더를 생성합니다. 이는 장고에서 정해진 경로로 templates라는 폴더 이름을 지켜줘야 합니다. 저희는 여기에 현재 앱이름과 같은 posts라는 폴더를 templates폴더 안에 만들어줍니다. 그러면 아래 사진과 같이 될 것 입니다.
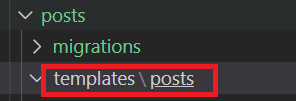
먼저 index.html을 만들어준 경로에 복사 붙여넣기 해주도록 한다.
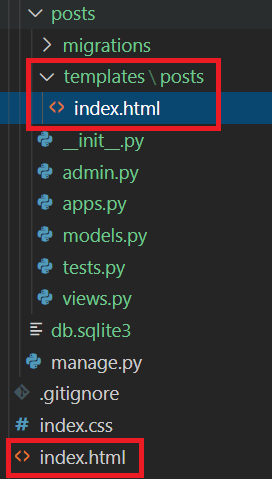
views.py파일 코드 작성하기
posts폴더 아래 views.py를 눌러서 열어줍니다.
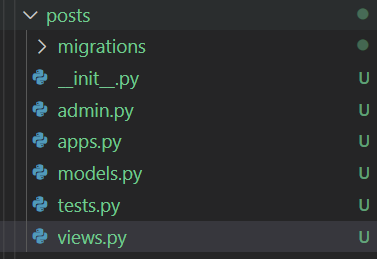
views.py내의 코드를 다음과 같이 바꾸어 준다.
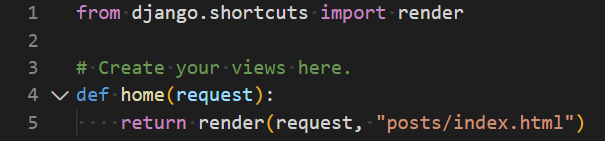
추가된 코드
def home(request):
return render(request, "posts/index.html")
코드를 작성한 후에는
Ctrl+S를 눌러서 저장을 해줍니다.
urls.py를 변경하여 라우팅을 해줍니다.
라우팅이란? 여기서는 경로를 배정을 해주는 것입니다. 사용자가 어떤 경로를 요청하느냐에 따라서 다른 페이지를 전달 할 수 있게 해줍니다.
예시
https://comic.naver.com/index.nhn이와 같은 경로를 보았을 때 웹툰 페이지를index.nhn로 경로 배정을 했다는 것을 알 수 있습니다.
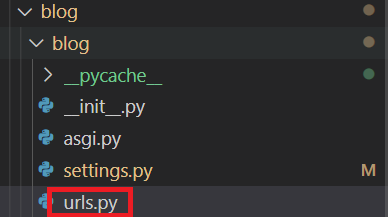
blog폴더 안에 있는 urls.py를 눌러주어서 코드를 봅니다.
urls.py파일의 16번째 줄에 다음과 같은 코드가 있을 것 입니다.
...
from django.contrib import admin
from django.urls import path
urlpatterns = [
path('admin/', admin.site.urls),
]
그렇다면 이곳에 다음과 같이 코드를 추가해 줍니다.
...
from django.contrib import admin
from django.urls import path
import posts.views # 추가된 코드
urlpatterns = [
path('admin/', admin.site.urls),
path('', posts.views.home, name="home"), # 추가된 코드
]
장고 서버 실행하기
모든 준비는 끝났습니다. 이제 서버를 실행해 줍니다.
python manage.py runserver
위 명령어로 서버를 실행합니다.
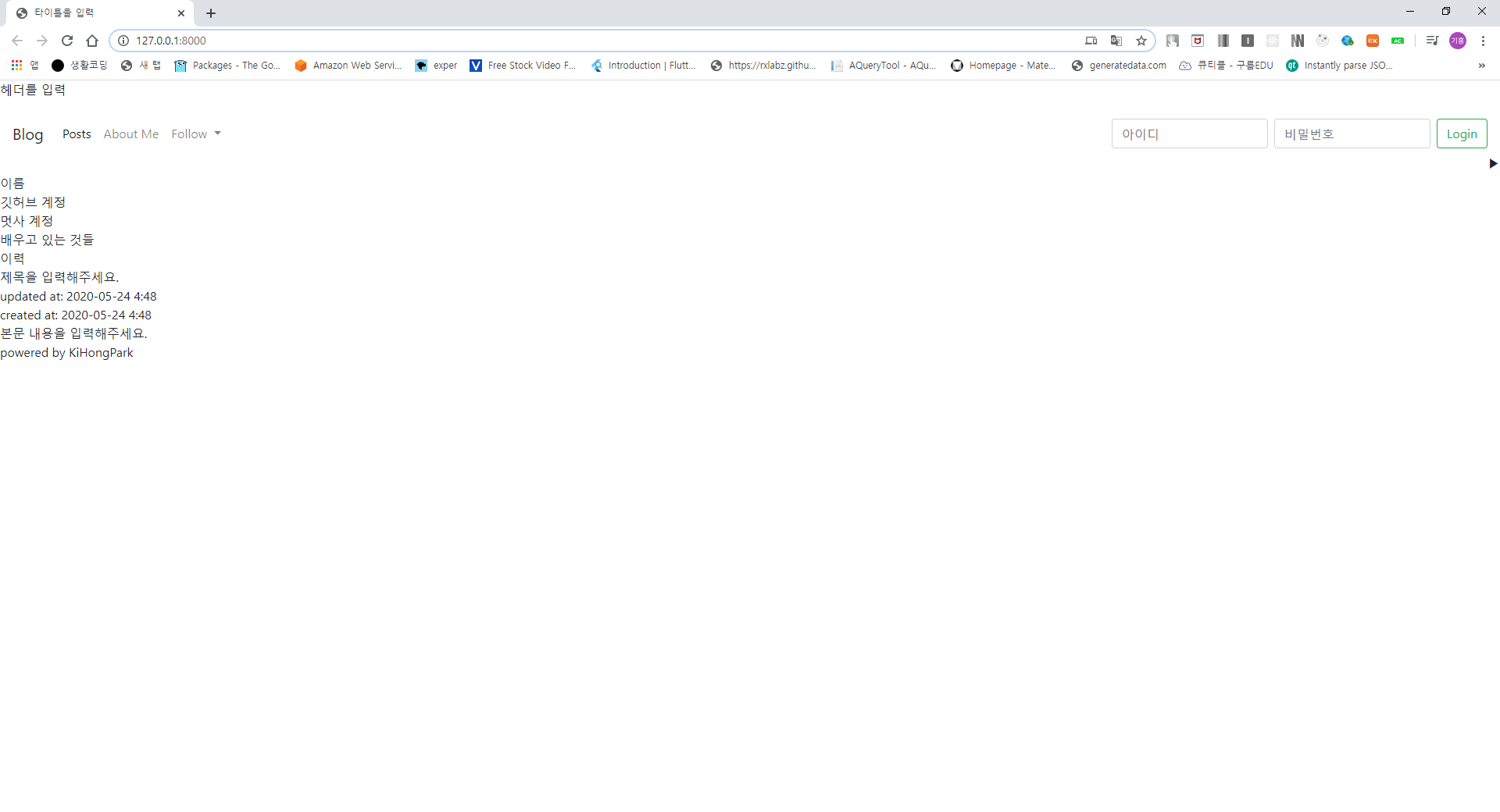
위 사진과 같이 나온다면 성공하셨습니다. 엉성해보이지만 .css파일을 static폴더에 추가 시켜 주면 될 일 입니다.
Originally published June 04, 2020
Latest update June 04, 2020
Related posts :